この記事を読むのに必要な時間は約 7 分です。
はじめに
Adobeが昔公式公開していたCS2製品はもうダウンロードできないのかしら?
このようなお悩みを解決していきます。
ダウンロード方法
まず、以下のボタンからダウンロードしたいソフトをダウンロードします。
Photoshop CS2
以下のアーカイブサイトからPS_CS2_JP_NonRet.exeをダウンロードします。
Windows版 PhotoshopCS2 ダウンロードリンク
インストール時に必要となる公式公開されていたシリアルナンバーは以下の通りです。
Windows版 1045-1412-5685-1654-6343-1431
Mac版 1045-0410-5403-3188-5429-0639
[補足] Windowsの場合、PhotoshopCS2 9.0.2へのアップデートファイルがあります。
Adobe 公式 ps902.exeのダウンロードリンク
現在、PhotoshoCS2のアップデートファイルは非公式ファイルのリンクなので、自己責任でのダウンロード&インストールとなります。
Illustrator CS2
以下のアーカイブサイトからAI_CS2_JP_NonRet.exeをダウンロードします。
Windows版 Illustrator CS2 ダウンロードリンク
Mac版 Illustrator CS2 ダウンロードリンク
インストール時に必要となる公式公開されていたシリアルナンバーは以下の通りです。
Windows版 1034-1415-6230-2341-2884-9398
Mac版 1034-0416-0740-0527-2887-2375
InDesign CS2
以下のアーカイブサイトからID_CS2_Jp_NonRet.exeをダウンロードします。
Windows版 InDesign CS2 ダウンロードリンク
インストール時に必要となる公式公開されていたシリアルナンバーは以下の通りです。
Windows版 1037-1418-3904-6377-0083-9887
Mac版 1037-0413-5348-1984-9030-6701
InCopy CS2
以下のアーカイブサイトからIC_CS2_Jp_NonRet.exeをダウンロードします。
インストール時に必要となる公式公開されていたシリアルナンバーは以下の通りです。
Windows版 1036-1415-9457-4075-1912-6735
PremirePro CS2
以下のアーカイブサイトからPPRO_2.0_Ret-NH_JP.zipをダウンロードします。
Windows版 PremirePro CS2 ダウンロードリンク
インストール時に必要となる公式公開されていたシリアルナンバーは以下の通りです。
Windows版 1132-1280-4900-7476-5108-8019
zipファイルとなっているため、解凍してsetup.exeを実行します。
インストール方法
PhotoshopCS2のインストール方法
以下では代表として、Windows11にPhotoshopCS2をインストールする方法をご説明します!
(Illustrator CS2でも同様の手順でインストールできます)
1.ダウンロードした「PS_CS2_JP_NonRet.exe」を実行し、「次へ」「同意する」を押します。

2.ユーザ名は適当でOKです。
シリアル番号は上記に示した番号をコピペし、シリアル番号欄にCtrl+Vで貼り付けます。

3.次にインストール先の場所を指定するのですが、ここで注意が必要です!
(i)この画面で、変更をクリックします。

(ii)探す場所をCドライブに設定し。右端のフォルダの新規作成ボタンをクリックし、Cドライブ直下にAdobeというフォルダを新規作成します。その結果、一番下のフォルダ名が「C:\Adobe」となります。そうなったら、OKを押します。

(iii)インストール先が「C:\Adobe」になっていることを確認し、次へを押します。

インストール先を「C:\Adobe」に変更しないと、インストールが失敗する可能性があるため、この設定は忘れずに行いましょう。
4.ファイルの関連付けとは、この場合、PhotoshopCS2で起動するファイルの拡張子(種類)を選択する設定のことです。基本的には変更しないままで、次へで進みます。

5.インストールが始まります。インストールが終わったら「お読みくださいファイルの表示」のチェックを外します。

PhotoshopCS2 9.0.2アップデートのインストール方法
1.ダウンロードしたps902.exeを実行すると、以下のような画面が出てくる場合があります。これは「C:\ProgramFiles\PSCS2\~」のディレクトリにファイルを出力できませんでしたという意味です。
OKを押します。

2.すると「このプログラムは正しくインストールされなかった可能性があります」というダイアログが表示されます。ここで「互換性の設定を使用してインストールする」を選びます。

3.するとインストールが無事に始まります。終わったら「完了」を押して終了します。

4.最後に「このプログラムは正しく動作しましたか?」という表示が出るので、「正しく動作しました」を選び、終了します。

以上でインストールは終了です。お疲れ様でした!
(補足)起動方法
コメント欄にて、「Photoshop CS2 が安定して起動しない」というご報告がありました。
インストールしたアプリを起動しようとしても画面が一瞬表示されてすぐ消えてしまう場合は、スタートメニューから該当のアプリを「Shiftキーを押しながらクリック」して起動させることをお試しください。

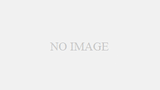
コメント